こでは「エックスサーバー![]() 」の契約からドメインの取得、ワードプレスのインストールまでの手順を掲載します。(20分ぐらいで全て完了できると思います。)
」の契約からドメインの取得、ワードプレスのインストールまでの手順を掲載します。(20分ぐらいで全て完了できると思います。)
- レンタルサーバーの契約
- 独自ドメインの取得
- ワードプレスのインストール
下記に書いているクイックスタート機能を使えば一括で行えます。
手順一覧(設定することまとめ)
- サーバーID
- プラン
- クイックインストール利用の有無
- 取得ドメイン名
- ブログ名
- ユーザー名
- パスワード
- メールアドレス
- SMS・電話認証
手順の詳細
STEP1:公式サイトにアクセス
「こちら![]() 」から公式サイトにアクセスして下さい。
」から公式サイトにアクセスして下さい。
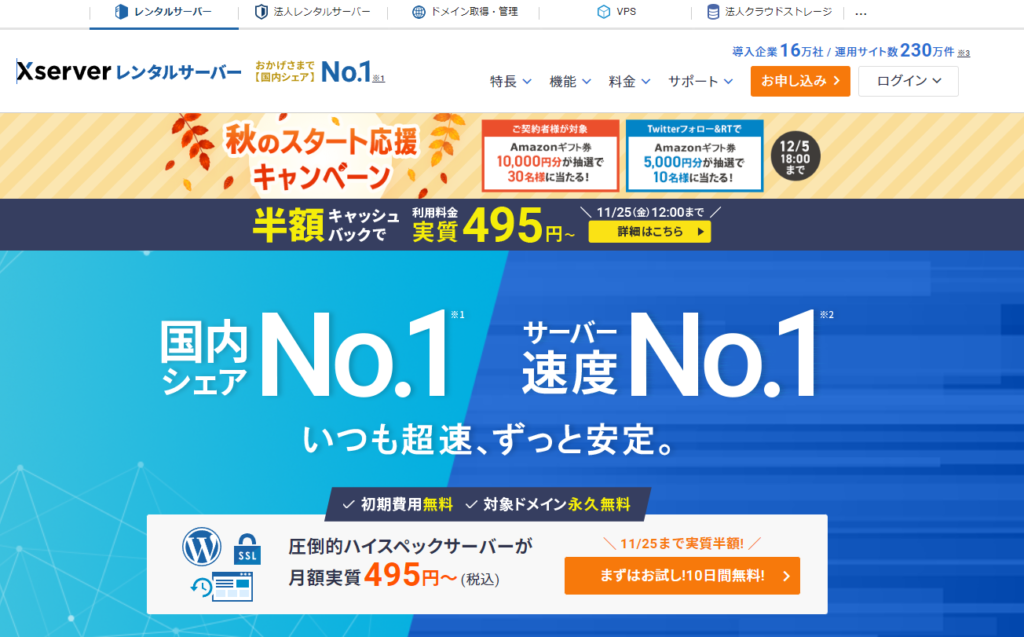
PCからアクセスするとこの様な画面がでますので、「お申し込み」ボタンを押してください。
STEP2:レンタルサーバーの申込み
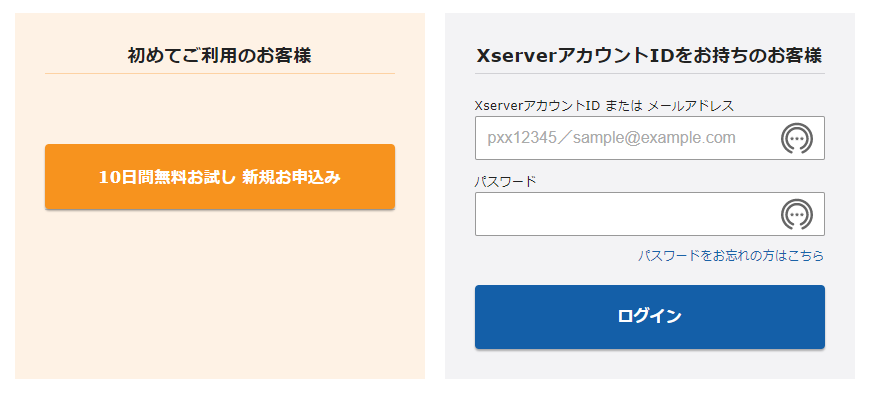
この様な画面が表示されますので、「10日間無料お試し・・」を押してください。
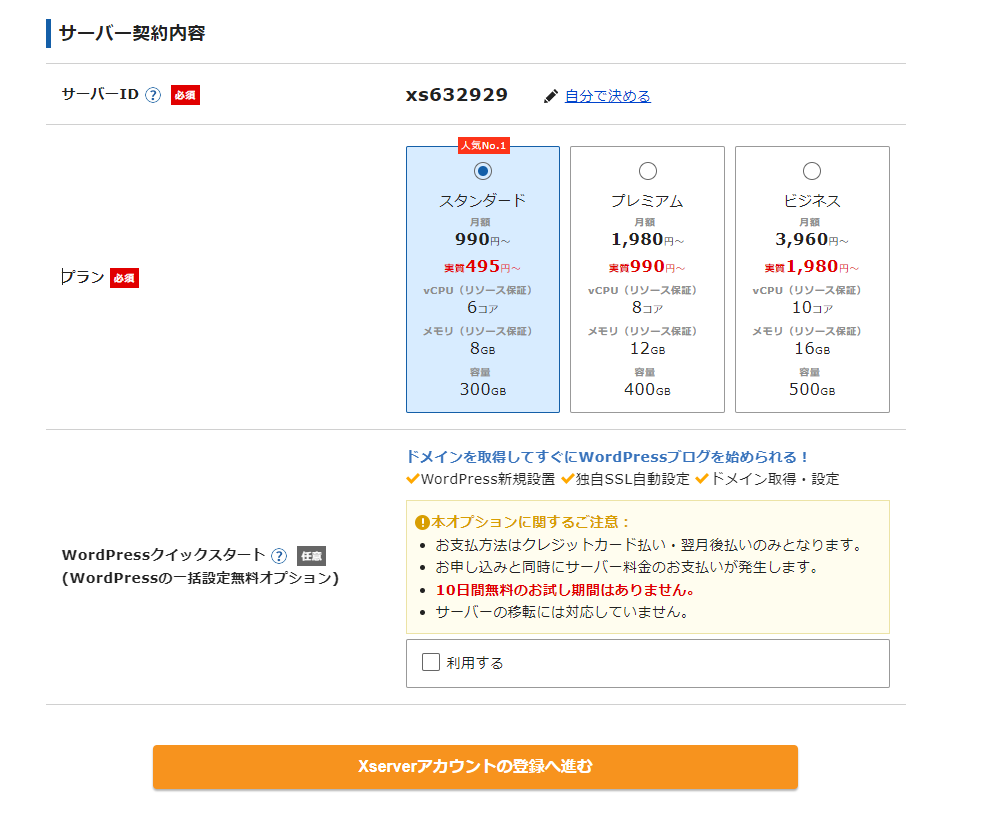
- サーバーID
-
サーバー内で使うユーザー名みたいなもので、ログインする際に利用したり管理画面に表示されます。
自動で入っているIDを使ってもらっても構いませんが、今後、いくつもサーバーを借りる予定のある方は、分かりやすいように名前を変えた方がいいです。 - プラン
-
スタンダードで問題ありません。
- クイックスタート
-
サーバーの契約と同時にワードプレスのインストールも一括で行えるシステムです。
この記事を見ている方の全員がワードプレスを使ってサイトを制作するはずなので、利用するにチェックを入れてください。
クイックスタートを利用すると10日間の無料期間が設けられませんので注意して下さい
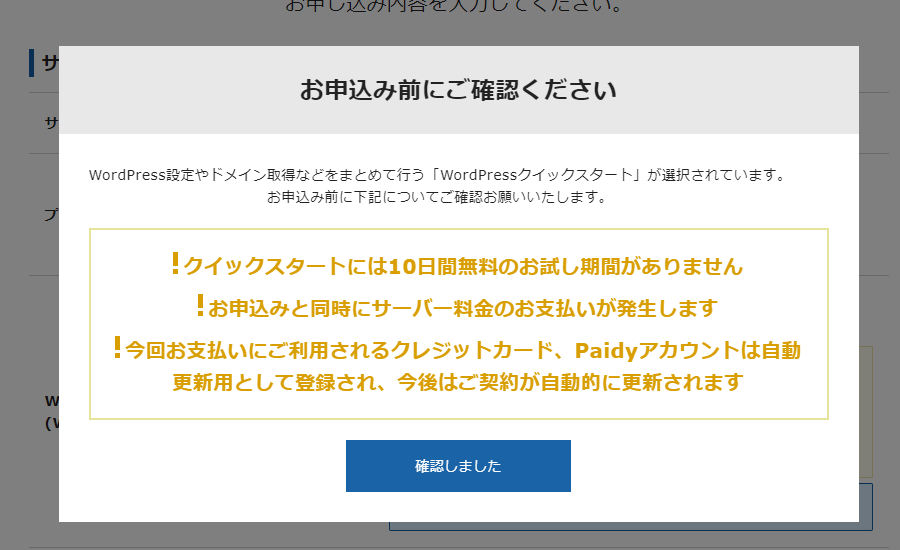
クイックスタートの利用をするにチェックを入れるとこの様なポップアップ画面がでます。
内容をしっかり確認して下さい。
STEP3:クイックスタートの設定
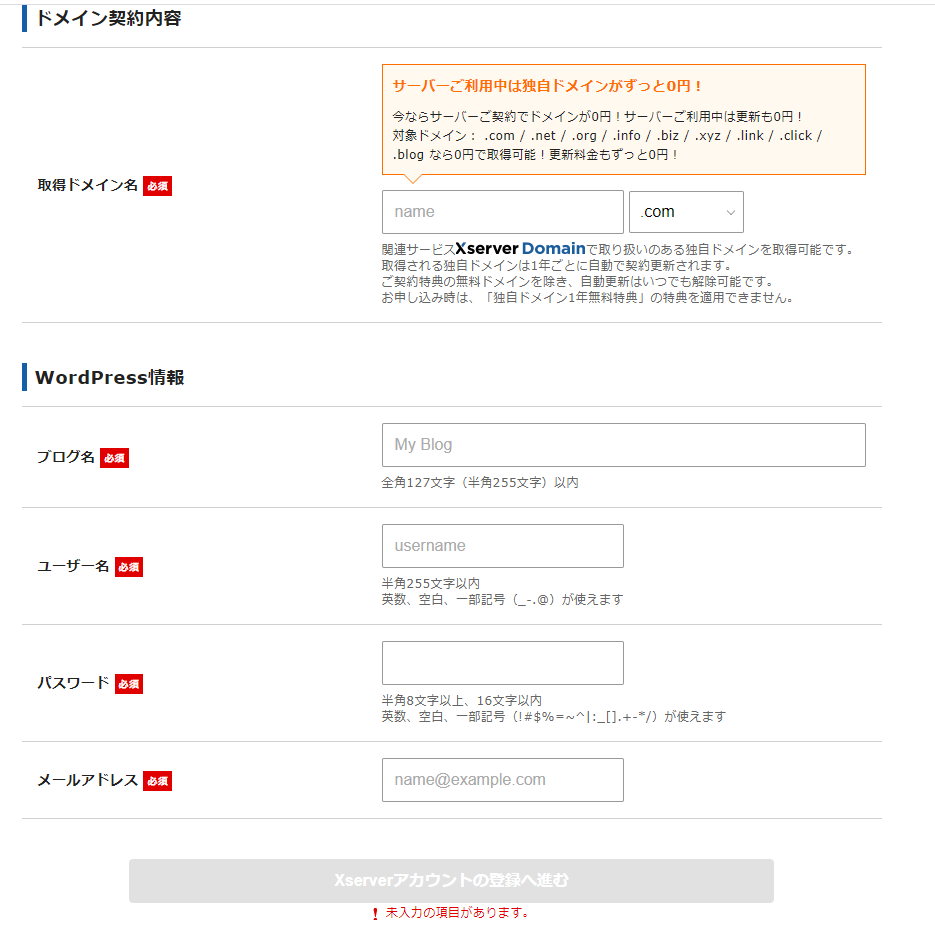
- 取得ドメイン名
-
サイトのURLになる部分です。
通常、独自ドメインを取得する際は別途費用がかかりますが、エックスサーバーであれば1つ無料で取得できます。(永久無料)
名刺などにも記載しますので、会社名や店舗名、サービス名などドメインを見れば一目で何ドメインなのか把握できる関連性のある文字列にして下さい。
※日本語でも可能ですが半角英数字が好ましいです(理由を言うと長くなりますので気になる方はDMから連絡して下さい)
特にこだわりがなければドメインの種類は「.com」を選びましょう。 - ブログ名
-
サイトタイトルになる部分で、HPにおいて一番重要な文字列になります。
会社名やサービス名、店舗名など検索結果で表示させたい文字を入れてください。
後からでも変更可能です。 - ユーザー名
-
ユーザー名はログインする際に必要になります。
逆にログインする時以外はほとんど使うことがありませんので、好きに決めてもらって構いません。
サイト上にも表示されることはほとんどありません。 - パスワード
-
こちらもログインする際に必要になります。
パスワードが脆弱で侵入されたという報告を多々受けますので、とにかく複雑な文字列にして下さい。 - メールアドレス
-
ワードプレスのバージョンアップのお知らせなどが届きますが特に使うことはありません。
事業でお使いであれば、事業用のメールアドレスが好ましいですが何でも構いません。
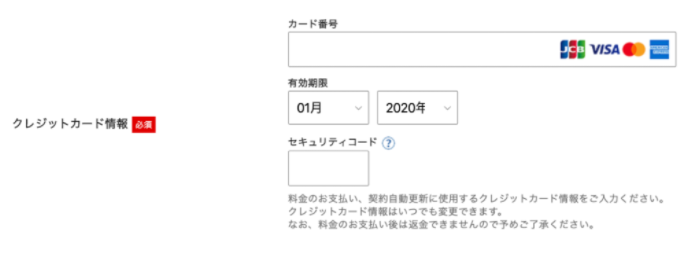
クレジット情報の入力を行います。
その後、申し込み内容確認へと進みますので、内容を確認して「SMS・電話認証へ進む」に進んでください。
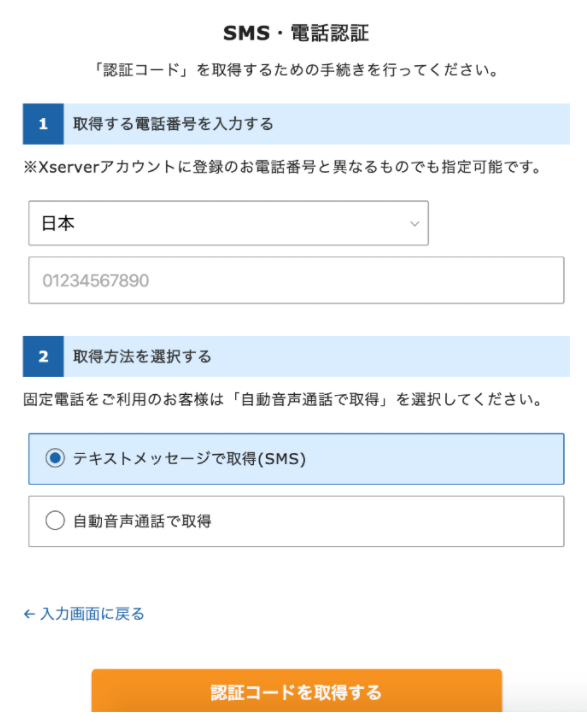
お使いの電話番号を入力して認証コードを受け取ってください。
認証コードを受け取り、そちらの番号をエックスサーバーのサイト上で入力して紐付けができたら申し込み完了です。
設定完了のお知らせメールを受け取る
設定が完了すると「【xserver】■重要■サーバーアカウント設定完了のお知らせ」というタイトルのメールが登録したメールアドレス宛に届きますので、内容を確認して下さい。
これで全て終了です。
SSLの設定について
ここで説明した「クックスタート」による手順では、設定せずとも勝手にSSL化してくれるので、お客様の方で何か対策をする必要はありません。
SSLの設定をすることで、保護された通信が可能になります。(意味は分からなくても大丈夫です)
見た目では「https://website-gate.com/」から「https://website-gate.com/」とsが追加されます。
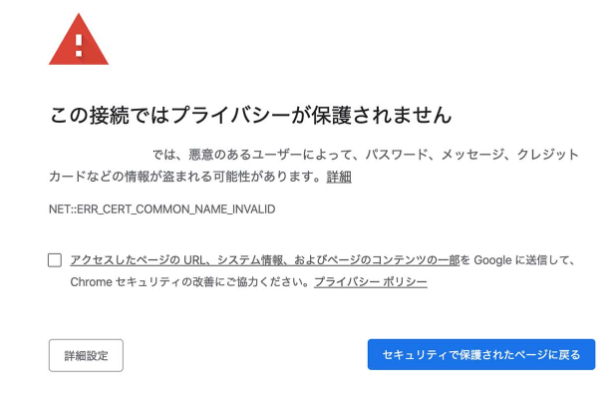
SSL設定を設定した後に自分のホームページにアクセスするとこの様な画面が表示されるので、設定をミスしたかと思われるかもしれませんね。
でも1時間~2時間ぐらいすれば問題なく表示されるので安心して下さい。