ここではレンタルサーバー「ロリポップ!![]() 」の契約からドメインの取得、ワードプレスのインストールまでの手順を掲載します。(20分ぐらいで全て完了できると思います。)
」の契約からドメインの取得、ワードプレスのインストールまでの手順を掲載します。(20分ぐらいで全て完了できると思います。)
- レンタルサーバーの契約
- 独自ドメインの取得
- ワードプレスのインストール
手順一覧
ライトプランかベーシックプランで構いません。
エコノミーはワードプレスがインストールできないので不可です
- ロリポップドメイン(初期ドメイン)
- パスワード
- 連絡先メールアドレス
- 独自ドメイン
- ムームーID(メールアドレス)・パスワード
- サイトURL
- 利用データベース
- サイトタイトル名
- ユーザー名
- パスワード
- メールアドレス
- プライバシー
独自SSL証明書導入
メールで案内が届くので指示に従って認証して下さい。
認証しなければドメインが使えなくなりますので必ず実施して下さい。
手順の詳細
STEP1:公式サイトにアクセス
「ロリポップ公式サイト![]() 」にアクセスします。
」にアクセスします。
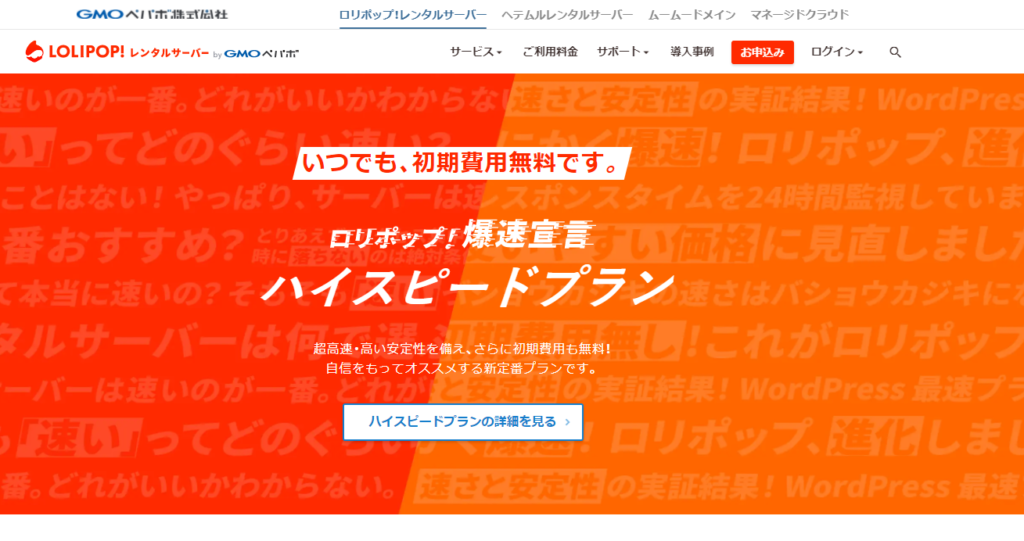
こちらの画面に飛びますので、右上にある「お申込み」をクリックします。
アクセスするとキャンペーン内容が記載されていることもありますので、しっかりチェックして下さい。
STEP2:プランの選択
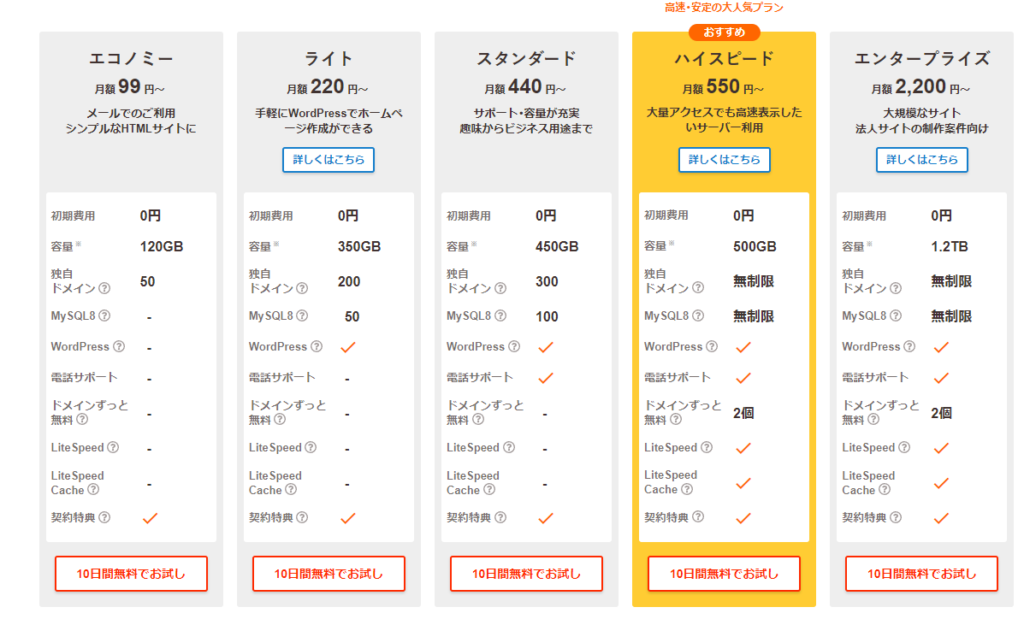
プランを選択する画面に飛びますので、プランを選びます。
説明でも書いていますが、ブログサイトなど趣味で利用される場合はライトプラン、コーポレートサイトなど事業で使う場合はベーシックプランがお勧めです。
ハイスピードであれば無料で独自ドメインを取得できますのでワードプレスインストールまでの手順が簡単です。
後からプラン変更も可能です。
エコノミープランはワードプレスがインストールできないので選ばないで下さい。
STEP3:サーバー情報の設定
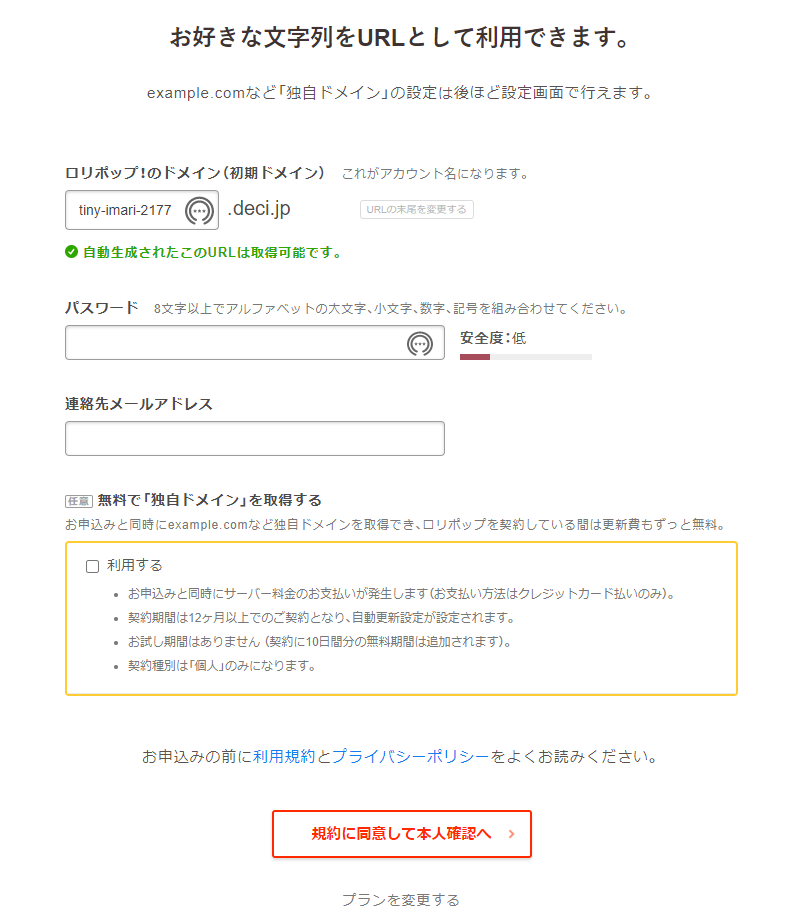
- ロリポップドメイン(初期ドメイン)
-
初期ドメインというのはロリポップから発行されるドメインのことになります。
簡単に言えば、ロリポップからドメインを借りている状態になりますので厳密には自分のドメインではありません。
ですので、一般的にこの後に自分のドメインである独自ドメインを取得して運営することになります。
一度だけ変更可能です。下記で独自ドメインを取得する場合は、こちらのドメインは利用しません。(一般的にも利用しません)
- パスワード
-
パスワードを破られて侵入されたという話をよく聞きますので、とにかく複雑にして下さい。
パスワードを複雑にするのが一番のセキュリティ対策になります。 - 連絡先メールアドレス
-
普段お使いのメールアドレスを登録して下さい。
- 無料で「独自ドメイン」を取得する
-
独自ドメインはHPのドメインになる部分になります。
一度契約すると永久無料で使えますので、特別な理由が無い限り選択した方がお得です。
ただ、説明文にも書いていますが、「クレジット払い限定」「12か月以上の契約」「お試しが無し」「個人契約」の4つの注意事項がありますので注意して下さい。
また.co.jp、.jpなどの法人用や高額なドメインは取得できません。
今回は利用して進めていきます。
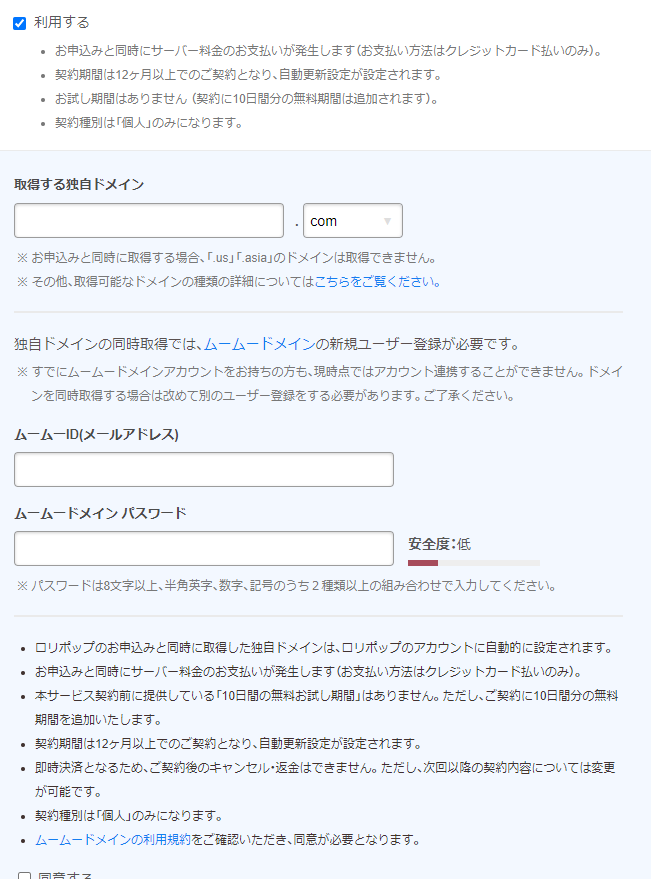
「無料で「独自ドメイン」を取得する」をクリックするとこちらの画面が表示されます。
- 取得する独自ドメイン
-
ここで設定するドメインは実際のHPで利用するドメイン(URL)になりますので、しっかりと考えて付けてください。(変更は出来ません)
ドメイン名は名刺などにも記載されますので、会社名やサービス名、店舗名などドメインを見て一目で自分の会社やサービスが分かる名前にして下さい。
末尾は何でもいいですが、.comを選択する方が多いです。日本語でも登録可能ですが、特別な理由が無い限り半角英数字にして下さい。(理由を述べると長くなりますので気になる方はDMからご連絡ください) - ムームーID(メールアドレス)・パスワード
-
ロリポップではレンタルサーバーの管理のみを行っており、ドメインについてはムームードメインが管理していますので、ムームードメインの新規登録も必要になります。
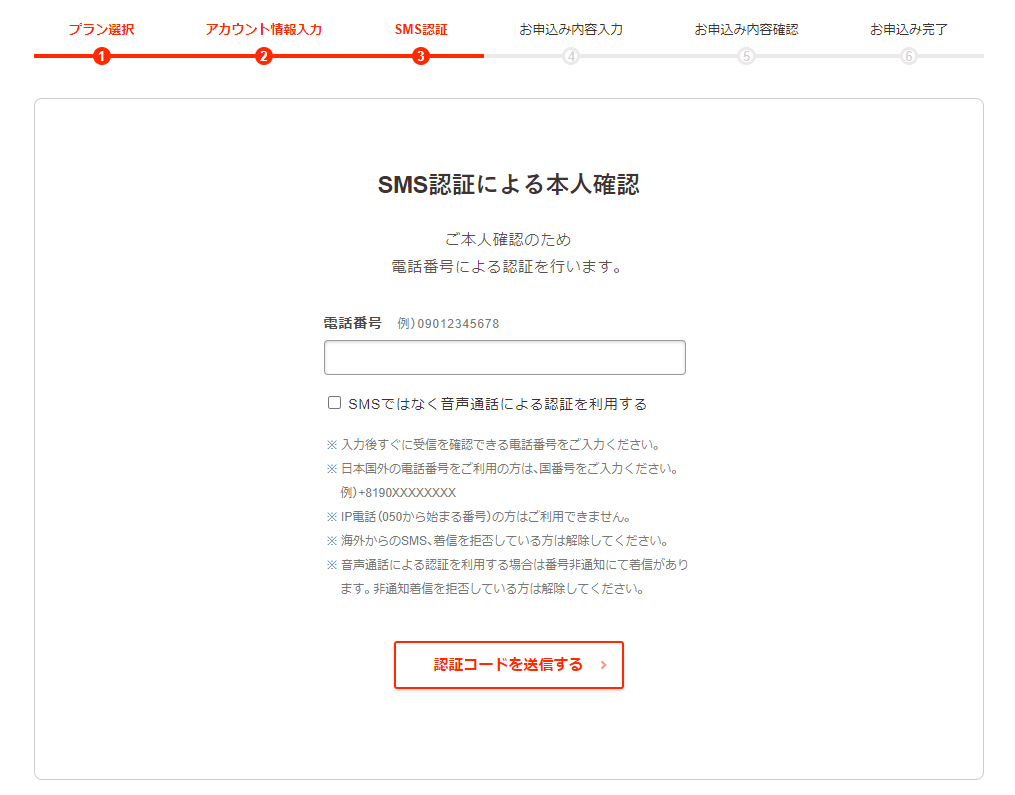
SMSによる認証を行います。
普段お使いの携帯電話番号を入れて認証コードを取得して下さい。
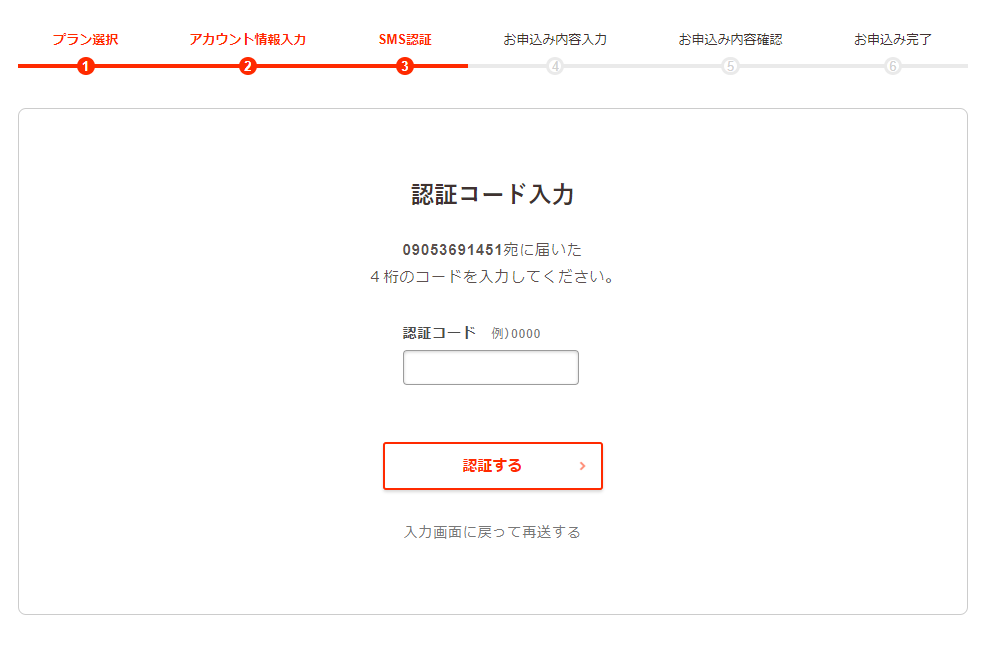
携帯電話の方に認証コードが届きますので入力して下さい。
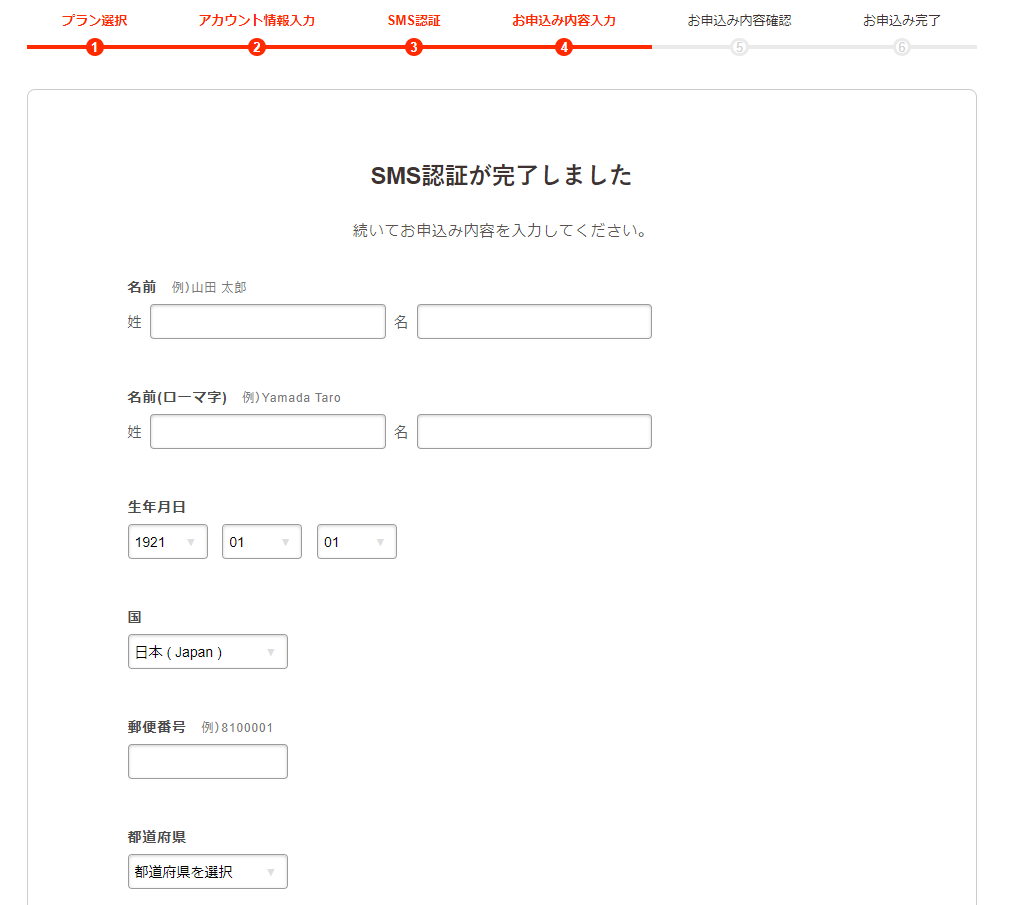
個人情報の入力を行います。
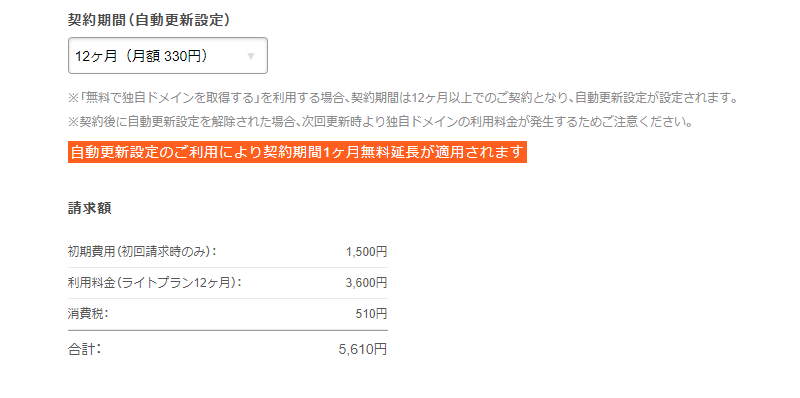
契約期間は12か月で構いません。
契約期間を長くすればするほど月額費用は安くなりますので、1年以上確実に運営することが決まっているのであれば、24か月とか36か月を選択した方がお得です。
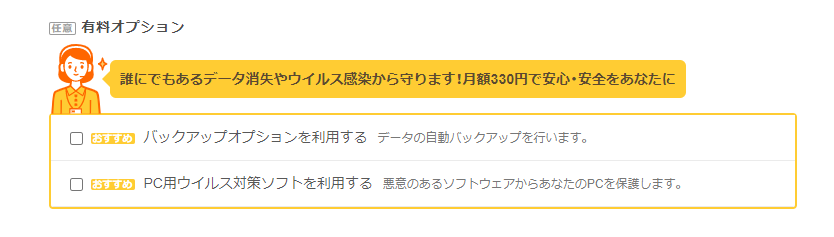
有料オプションは「バックアップオプション」は入っておいた方がいいかもしれません。(体感的には2~3割程度の人が入っています)
ただ、ロリポップを選ばれた方のほとんどは料金面を考えてということでしょうから、サーバー費用(ライトプラン)と同額のオプション費用を払うというのは少し抵抗があるかもしれませんね。
下の「対策ソフト」は必要ありません。
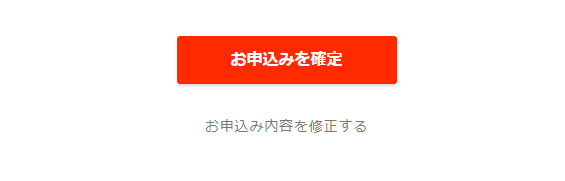
確定ボタンが出ますので申し込みを完了させて下さい。
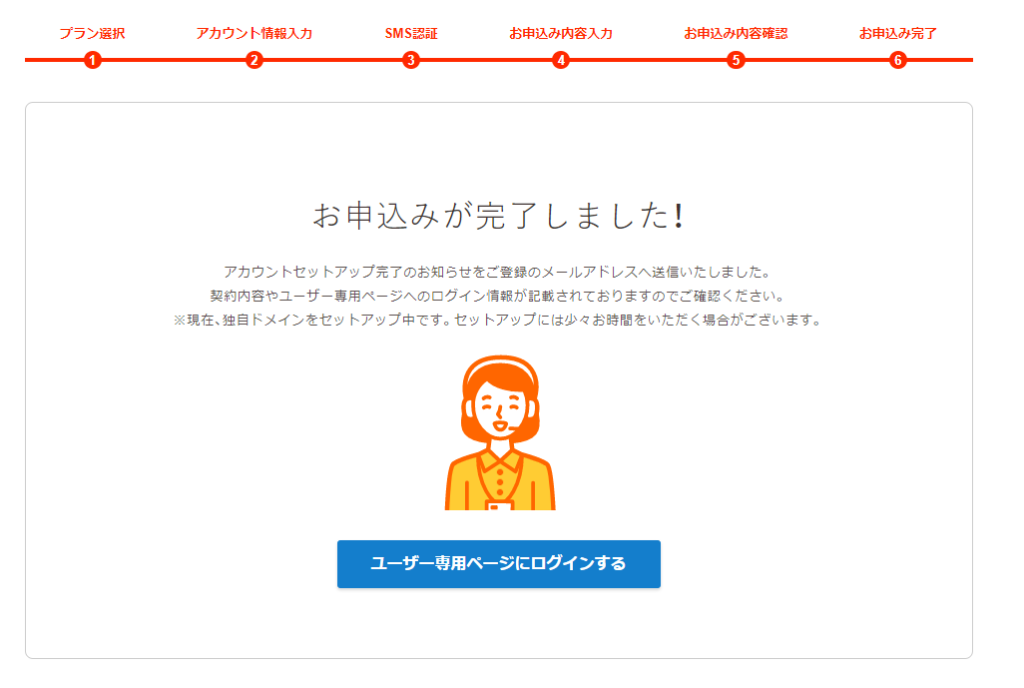
完了しましたのでそのままログインしてワードプレスをインストールします。
STEP4:ワードプレスのインストール
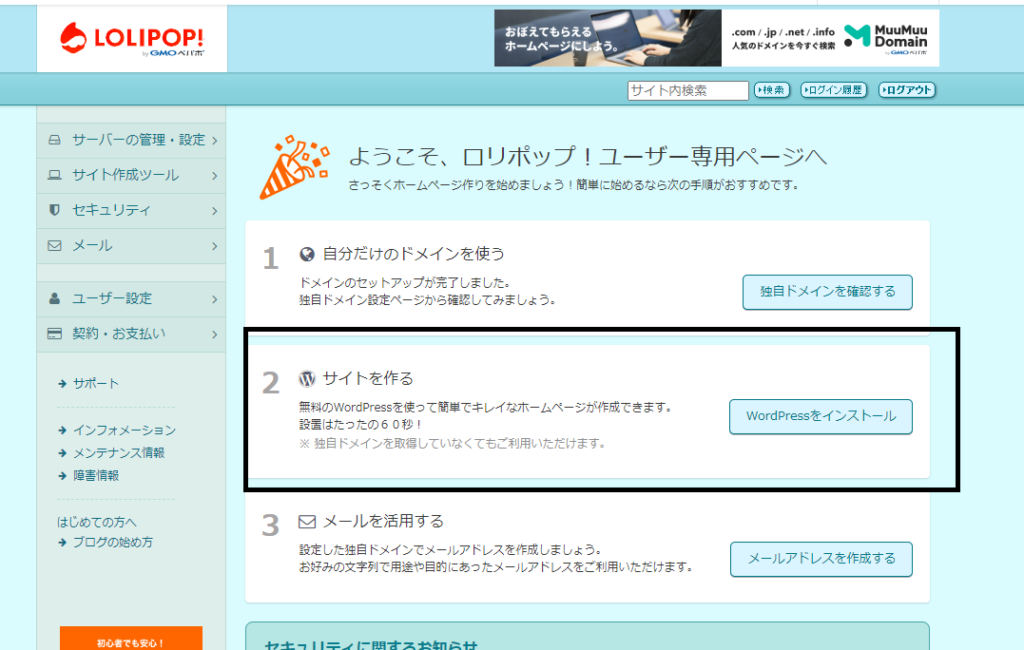
ログインするとこの様な画面が表示されますので、「wordpressをインストール」をクリックして下さい。
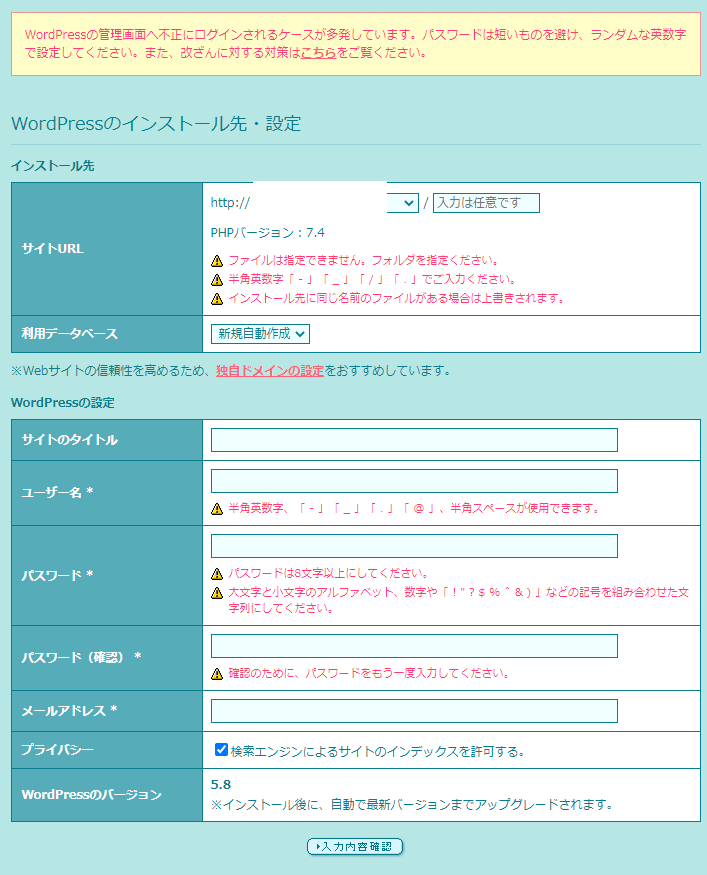
- サイトURL
-
今回取得した独自ドメイン名が選択されていることを確認して下さい。(初期ドメインではありません)
凄く重要です。 - 利用データベース
-
自動作成のままで大丈夫です
- 利用データベース
-
自動作成のままで大丈夫です
- サイトタイトル名
-
会社名やサービス名、店舗名など。日本語でも構いません。
後から変更可能です。 - ユーザー名
-
ワードプレスにログインする際に必要になります。
基本的にHP上には表示されません。 - パスワード
-
レンタルサーバーのパスワードと同様に複雑にして下さい。
- メールアドレス
-
レンタルサーバーを契約したのと同じで構いません
- プライバシー
-
ワードプレスをインストールしたのと同時にGoogleなどの検索エンジンに登録するのかを決めます。
基本的にはチェックを入れたままで登録するを選んでいただいて問題ありませんが、例えばサイトが完成するまで絶対に公開したくない場合はチェックを外してください。
サイト制作後にチェックを入れます。

確認画面で表示されますが、このまま承諾するを選んでください。
これで完了です。
STEP5:SSLの設定
SSLの設定をすることで、保護された通信が可能になりますので出来れば設定しておいた方がいいです。(意味は分からなくても大丈夫です)
見た目では「https://website-gate.com/」から「https://website-gate.com/」とsが追加されます。
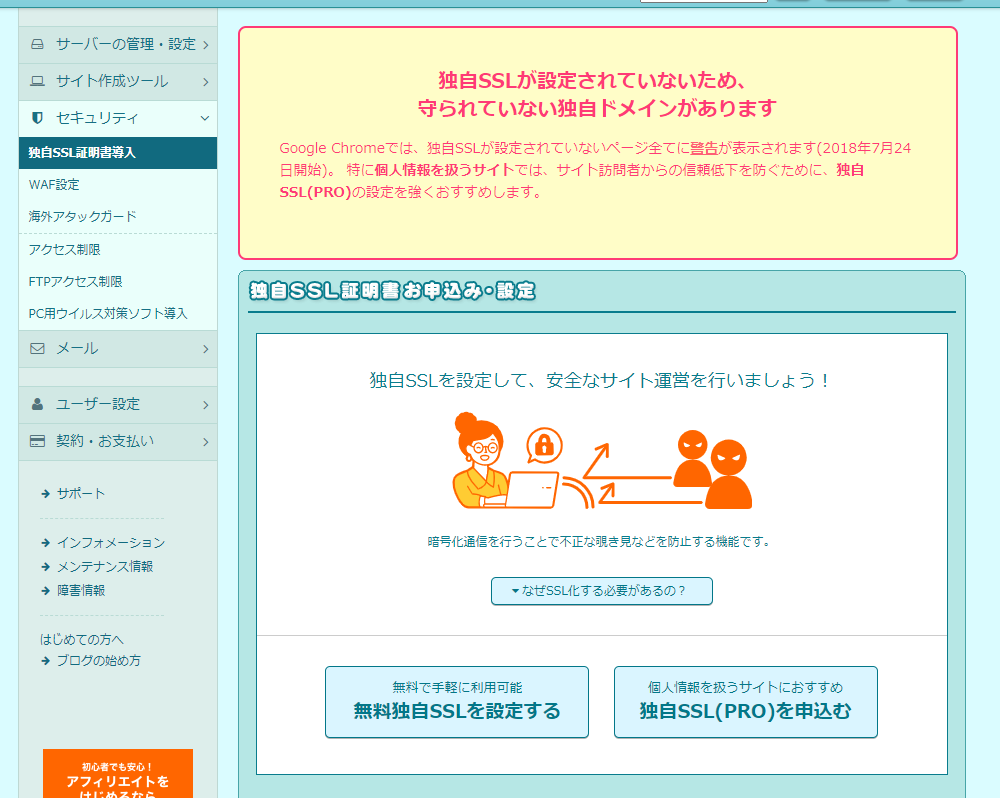
左側にある「独自SSL証明書導入」をクリックして下さい。
すると「無料独自SSLを設定する」というボタンが表示されますのでクリックして下さい。(右側にあるPROは必要ありません)
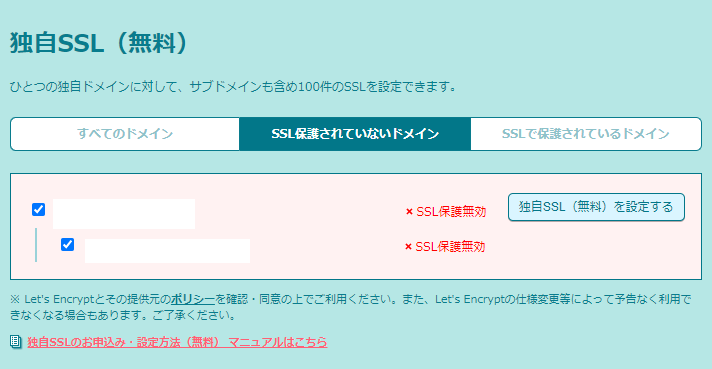
ご自身が取得された独自ドメインなのかを確認して設定するのボタンを押してください。
これで完了です。
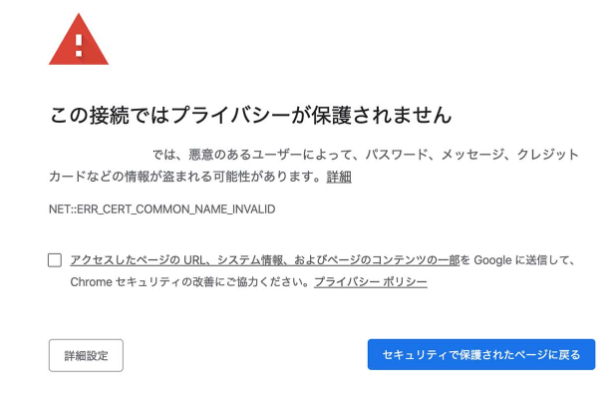
SSL設定を設定した後に自分のホームページにアクセスするとこの様な画面が表示されるので、設定をミスしたかと思われるかもしれませんね。
でも1時間~2時間ぐらいすれば問題なく表示されるので安心して下さい。
STEP6:ドメイン情報の認証
ドメインの登録が終わると、登録されたメールアドレス宛に「【重要】2週間以内にドメイン情報認証をおこなってください」というタイトルのメールが届きます。
コントロールパネルにログインして認証を完了させて下さい。(メール文にURLが記載されています)
ドメイン情報の認証をしなければドメインの利用が出来なくなる(サイトが見れなくなる)ので必ず実施して下さい。
もし未認証ドメイン一覧に「現在未認証ドメインはありません」と記載されていれば何も対応することはありません。