ここではGMOのレンタルサーバー「ConoHa WING![]() 」の契約からドメインの取得、ワードプレスのインストールまでの手順を掲載します。(20分ぐらいで全て完了できると思います。)
」の契約からドメインの取得、ワードプレスのインストールまでの手順を掲載します。(20分ぐらいで全て完了できると思います。)
ご契約いただくのは「VPS」ではなくて「WING」の方になります
- レンタルサーバーの契約
- 独自ドメインの取得
- ワードプレスのインストール
手順一覧
- メールアドレス・希望パスワードの入力
- 料金タイプ・契約期間・初期ドメイン・サーバー名を設定
独自ドメイン・ユーザー名・パスワード・テーマの設定
氏名、住所、生年月日など。
本当に契約者の電話番号で登録されているの確認します。
クレジット決済だと登録後すぐに利用できます
申し込みが完了するとデータベースの情報が表示されるので控えて下さい。
ワードプレスをインストールをするときに設定したログインIDとパスワードを教えて下さい。
手順の詳細
STEP1:公式サイトにアクセス
「ConoHa WINGの公式サイト![]() 」にアクセスします。
」にアクセスします。
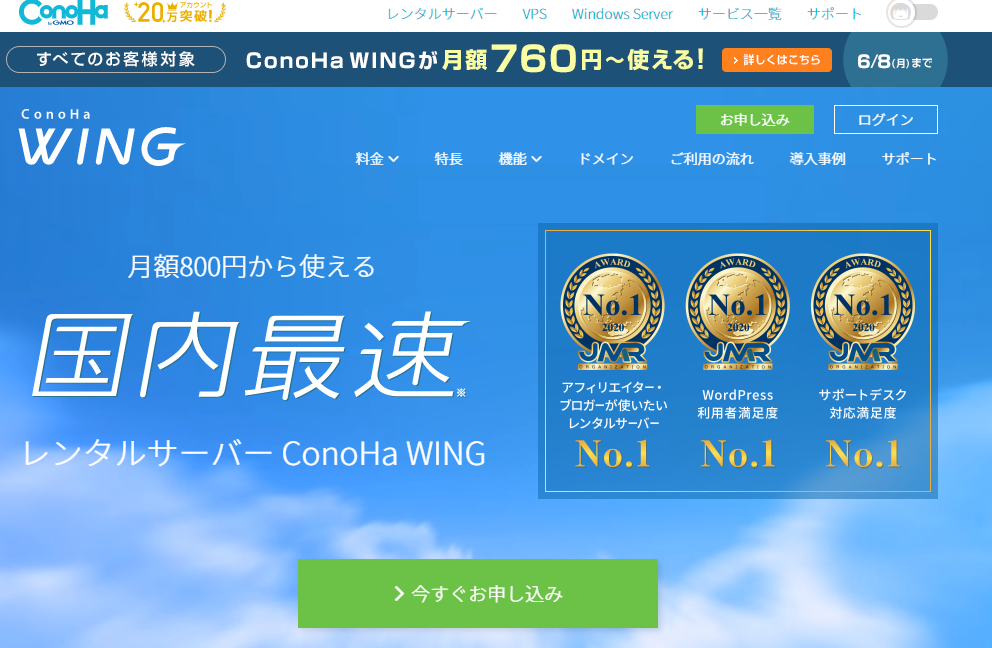
こちらの画面に飛ぶので、「今すぐお申し込み」もしくは「申し込み」のボタンをクリックしてください。(表示内容は時期により異なります)
STEP2:レンタルサーバーの申込み
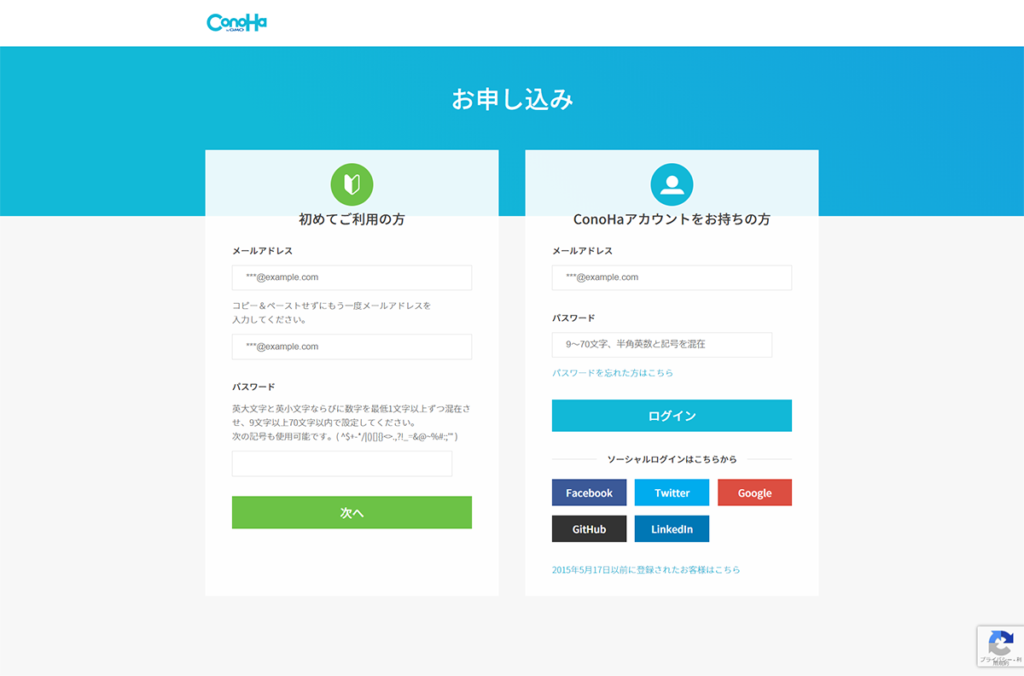
初めてご利用されると思いますので、左側でメールアドレスとパスワードを設定して下さい。
パスワードは英大文字+英小文字+数字をミックスする必要があります
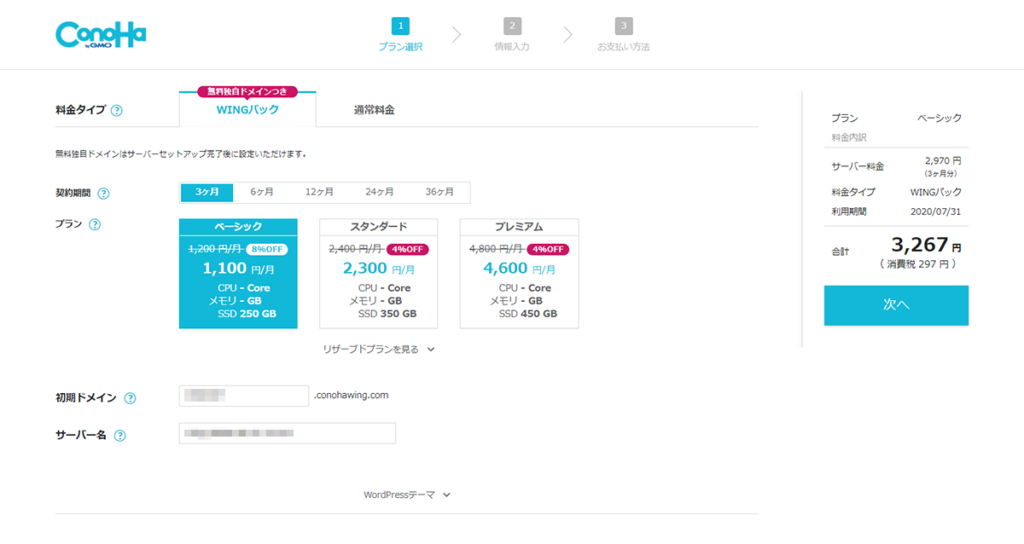
- 料金タイプ
-
WINGパックと通常料金を選択できますが、ドメインをお持ちでなければドメインもセットになった「WINGパック」を選んで下さい。(タブで選択を切り替えることができます)
※キャンペーンの関係で時期によって料金が異なります。 - 契約期間
-
契約期間が長い方が月額料金は安くなります。
1年毎に更新するのが一般的です。
※ちなみに12か月契約だと月額900円になります(キャンペーン対応) - プラン
-
普通に運営するだけであれば「ベーシック」で問題ありません。
私もベーシック契約です。 - 初期ドメイン
-
半角英数字で自由に設定できます。
変更はできませんが、あまり利用する機会がないので深く考えずに決めて下さい。自分の名前とか事業名とか。
※実際に運営するホームページのドメインではありません - サーバー名
-
そのままで構いません。
もし今後、新たにサーバーを契約する予定があるなら分かりやすい名前を設定した方が良いです。
STEP3:ワードプレスのインストール
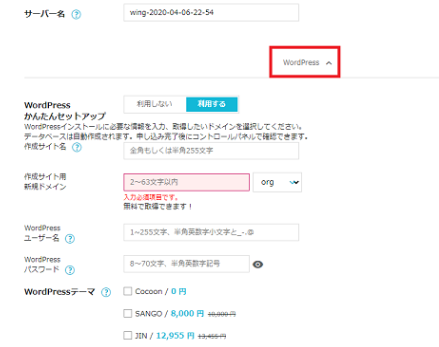
画面の下に「WordPress」という文字があるのでクリックして展開させてワードプレスのインストールを行います。
- 作成サイト名
-
会社名や店名、サービス名などを入れるのが一般的です。
後で変更可能なので気軽に決めて下さい。 - 作成サイト用新規ドメイン
-
サイトのURLになる部分です。
通常、独自ドメインを取得する際は別途費用がかかりますが、ConoHa WING(WINGパック)を申込めば無料で取得できます。(永久無料)
特にこだわりがなければドメインの種類は「.com」を選びましょう。ドメイン名は他の方と被らなければどんな文字列でも取得可能ですが、一般的には会社名やサービス名を付けると分かりやすいです。
※日本語でも可能ですが好ましくありません。
後から変更することは出来ません - WordPressユーザー名
-
ワードプレスのログインIDで使われます。
ユーザー名は一度設定すると後で変更できませんので、しっかりメモしておいてください。
自分のニックネームなど何でも構いません。 - WordPressパスワード
-
ワードプレスにログインする際に必要になりますので、ユーザー名とをセットでしっかりメモしておきましょう。
サーバーに契約する際に設定したパスワードと同じでなくても構いません。
サーバーに不正ログインされる一番の理由がこのパスワードが単純だからという理由ですので、複雑にして下さい。
後で変更可能です。 - WordPressテーマ
-
こちらでホームページの制作をする場合、テーマはこちらで用意するので何も選択しないでください。
もし選択しなければ次に進めない場合は無料の「cocoon」を選択して下さい。
私に依頼する場合は有料のテーマは絶対に指定しないでください。(お客様が損するだけです)
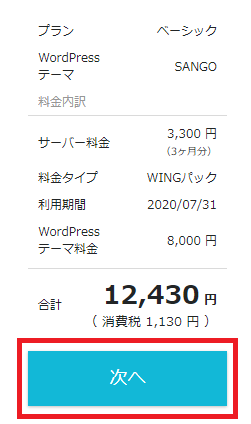
料金の確認画面が表示されるので「次へ」を押してください。(まだ契約完了ではありません)
画像ではテーマの料金が加算されていますが、テーマは選択せず無料にして下さい。
ホームページのURLになる部分で、こちらのサイトであれば「https://website-gate.com/」マーカー部分が独自ドメインになります。
URLは名刺などに記載することになると思いますので、よく考えて付けて下さい。
ドメインを取得すると、ドメイン取得者(管理者)の情報は誰でも観覧できるようになるのですが、その情報を検索するためのシステムのことをWHOISと言います。
でも自分の個人情報が外部に漏れるって嫌ですよね。
そんな方の為にサーバー側でWHOISの情報を違う所有者に勝手に変更してくれます。
他のレンタルサーバーでは自分で設定しなければいけない場合もありますが、ConoHaでは勝手にWHOIS代行設定済みを選択してくれるので何も気にする必要はありません。
STEP4:お客様情報の入力
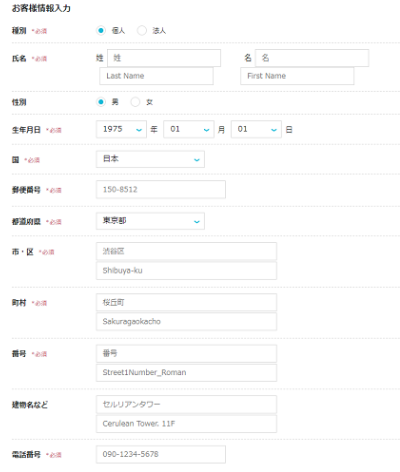
お客様情報を入力します。正確にお願いします。
特に迷うところはないでしょう。
STEP5:電話番号認証
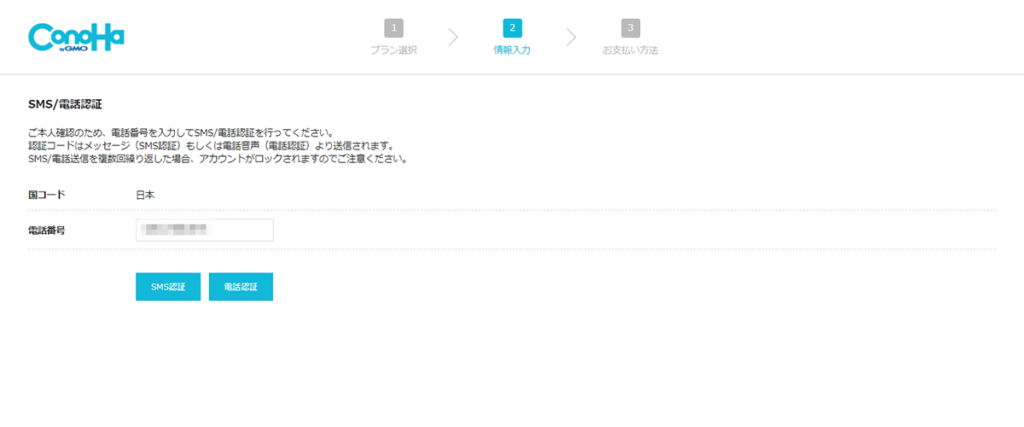
電話番号の認証画面が表示されるので、登録した電話番号を入力して「SMS認証」「電話認証」のいずれかを選択して下さい。SMS認証の方が楽です。
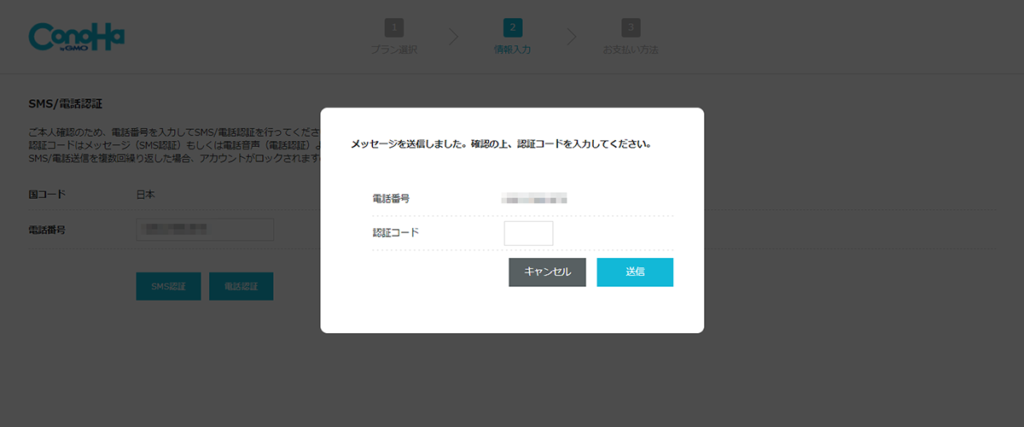
SMS認証の場合、認証コードがショートメッセージでスマホに通知されるので、そのコードを入力して送信して下さい。
STEP6:料金のお支払い
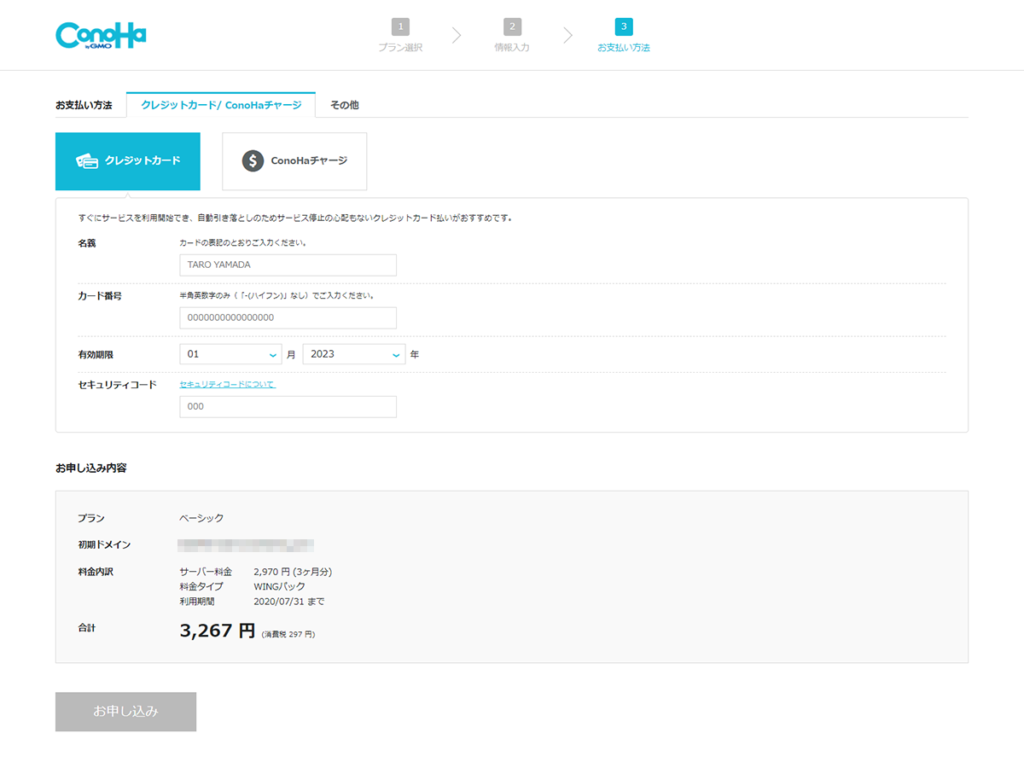
認証が完了したら決済画面に移動します。
クレジット情報などを入れてもらって内容を確認して決済して下さい。
STEP7:申し込み完了
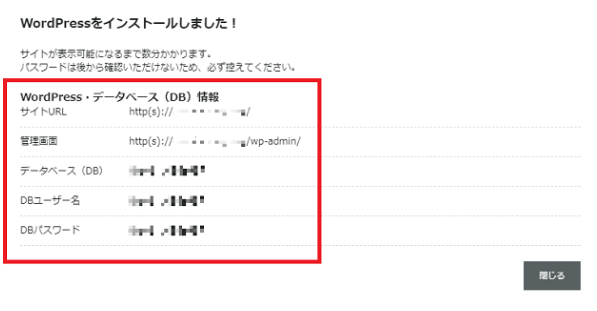
契約が完了するとサイトのURLやデータベース名などが表示されるので印刷や写メなどで情報を残しておきましょう。
STEP8:ワードプレスのログインIDとパスワードを伝える
ワードプレスのインストールをした際にお客様で設定したワードプレスのログインIDとパスワードを教えて下さい。
これで完了です。お疲れ様でした!!
SSLの設定について
SSLの設定をすることで、保護された通信が可能になります。(意味は分からなくても大丈夫です)
見た目では「https://website-gate.com/」から「https://website-gate.com/」とsが追加されます。
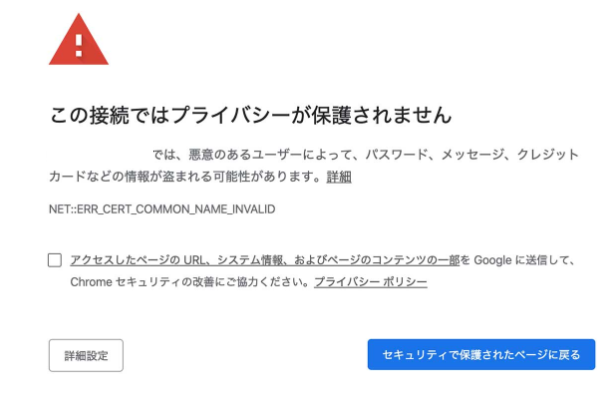
SSL設定を設定した後に自分のホームページにアクセスするとこの様な画面が表示されるので、設定をミスしたかと思われるかもしれませんね。
でも1時間~2時間ぐらいすれば問題なく表示されるので安心して下さい。